Download Symantec Endpoint Protection Update For Mac
System Center Endpoint Protection for Mac 4.5.32.0 (support for macOS 10.13 High Sierra) System Center Endpoint Protection for Linux 4.5.20.0. For more information about how to install and manage the Endpoint Protection clients for Linux and Mac computers. Symantec Endpoint Protection for Mac; Security Updates Security Updates give you the most recent protection content for your Symantec security products. Attack Signatures A-Z List. Symantec Endpoint Protection for Mac Select Product; Business Products. May 01, 2019 Symantec Endpoint Protection for Mac - Security Update 1141. Use the LiveUpdate feature of this product to download the security update. LiveUpdate Defs ID.
Quick Links:Key Benefits I Getting Started I More How-to
Today's cybercriminals design increasingly sophisticated threats. Pitt Information Technology recommends that you protect your computer by installing both Anti-Malware (Malwarebytes) and Antivirus (Symantec Endpoint Protection). Malwarebytes helps to defend against harmful software threats. Malwarebytes should be used in conjunction with Symantec Endpoint Protection as an additional method to securing your computer. This helps you protect your computer against viruses and other harmful software. Worms, spyware, and adware programs can destroy your data, compromise sensitive information, allow hackers to take over your computer, and spread themselves to other computers.
Both Malwarebytes and Symantec Endpoint Protection are provided to Pitt students, faculty, and staff free of charge.
For Symantec Endpoint Protection v12.1, click the check box next to Client - Virus Definitions Mac, and Client - Network Threat Protection (IPS) (Mac). (Note: You may need to add 12.1 RU4 to see the option for (IPS) (Mac)) For Symantec Endpoint Protection v11.0, click the checkbox next to the following: Symantec Endpoint Protection for Mac. Virus Definitions & Security Updates To stay secure you should be running the most recent version of your licensed product and have the most up-to-date security content. Use this page to make sure your security content is current.
Note: Although many new computers come with trial versions of antivirus software or you may already have another antivirus program installed, Pitt IT recommends uninstalling these programs and using Symantec Endpoint Protection, the University’s supported antivirus solution.
Benefits of Antivirus and Anti-Malware Software
- Detects and protects against malware, viruses, and other harmful software in real time
- Contains proactive anti-ransomware and anti-exploit detection and response components
- Blocks hacking and phishing attempts
- Offers flexibility through manual and scheduled scan modes
- Provides a layered approaches to securing your computer
Malwarebytes
Students (for Personal Use)
| Product | Operating Systems | Cost | Expiration Date |
|---|---|---|---|
Anti-Malware (Malwarebytes) | Windows | No Cost | August 31 |
Faculty / Staff / Depts.
| Product | Operating Systems | Personal Purchase by Faculty & Staff | Departmental Purchase | Annual Maintenance Renewal Date | Media Cost | Available through Software Download Service | |
|---|---|---|---|---|---|---|---|
| Cost | Includes Home Use Rights | ||||||
Anti-Malware (Malwarebytes) | Windows | No Cost | No Cost | Yes | Yes - based on installation date | N/A | Yes |
For additional information, visit Malwarebytes.
Symantec Endpoint Protection
Students (for Personal Use)
| Product | Operating Systems | Available as a no-cost download at My Pitt | Cost | Expiration Date | Available for use in the Student Computing Labs |
|---|---|---|---|---|---|
Symantec Endpoint Protection 14 | Windows | Yes | No Cost | Does not expire | Yes |
Symantec Endpoint Protection 14 | Macintosh | Yes | No Cost | Does not expire | Yes |
Faculty / Staff / Depts.
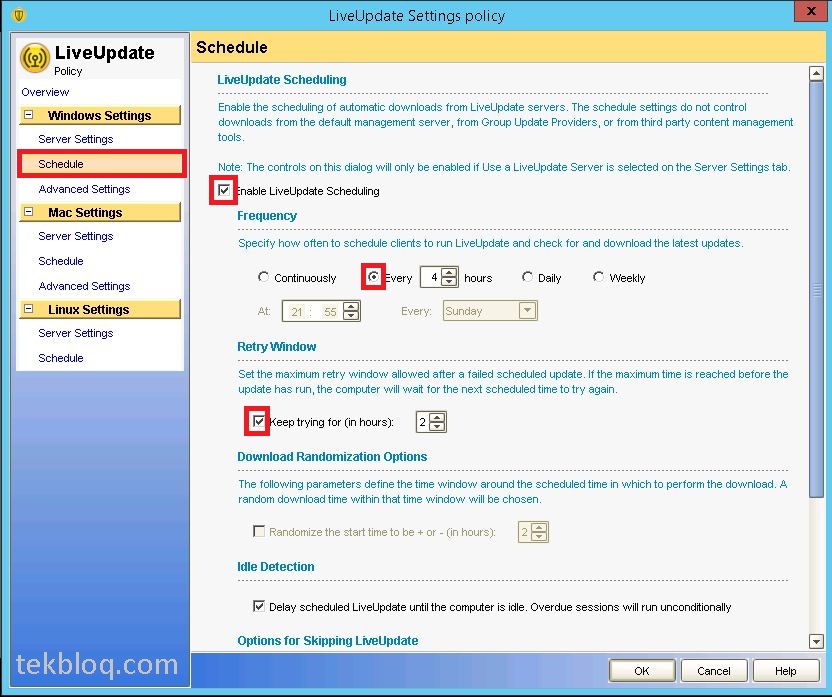
| Product | Operating Systems | Personal Purchase by Faculty & Staff | Departmental Purchase | Annual Maintenance Renewal Date | Media Cost | Available through Software Download Service | |
|---|---|---|---|---|---|---|---|
| Cost | Includes Home Use Rights | ||||||
Symantec Endpoint Protection 14 | Windows | No Cost | No Cost | Yes | Does not expire | $5 | Yes |
Symantec Endpoint Protection 14 | Macintosh | No Cost | No Cost | Yes | Does not expire | $5 | Yes |
Departmental IT administrators can request the managed client and the management console.
To request the managed client, submit a help ticket to the 24/7 IT Help Desk online. As part of your request, include the total number of computers and Pitt Email (Outlook) usernames of administrators.
Get Started
Step 1: Check Your Computer’s Processing Speed
Determine whether your computer has a 32-bit or 64-bit processor>.
Step 2: Download Symantec Endpoint Protection for Windows
Students, faculty, and staff can download Antivirus (Symantec Endpoint) using the Software Download Service (SDS). Faculty and staff can also download from the SecureU SharePoint site.
To get Antivirus (Symantec Endpoint) at no cost, follow these steps:
- Log in to the Software Download Service (SDS) with your University Computing Account.
- In the Search Software field enter Symantec.
- Select the Windows 32-bit or 64-bit version, or Enterprise Protection for Administrators version for your computer from the results.
- Click Download, then follow the on-screen instructions.
- Locate the File Downloads, click on the file link, and follow any installation prompts.
Step 3: Uninstall Existing Antivirus Software
Before installing Antivirus (Symantec Endpoint), you must first uninstall any existing antivirus software on your computer, including previous versions of Symantec. To uninstall software, complete the following steps:
Windows 7:
Compared to other notable DAWs such as and, Audacity’s layout is very minimalist. Best apps for board secretaries mac. When tracks are loaded, they will appear as waveforms, and users can edit specific sections of a track by highlighting the appropriate section of the waveform.Of course, no piece of free software is without its shortcomings, and despite Audacity’s many virtues, it has some issues. There are toolbars for navigating a track, editing it, and mixing.
- Click the Start menu and select Control Panel.
- Click Uninstall a program under Programs.
Windows 8:
- Access the tile application interface by clicking the Windows logo in the lower left corner.
- Click on the Search function (set off by the magnifying glass icon).
- Enter 'add or remove' into the search field.
- Click the Add or Remove Programs link that should appear underneath the search field.
Windows 10:
- Access the tile application interface by clicking the Windows logo in the lower left corner.
- Click on the Search function (set off by the magnifying glass icon).
- Enter 'add or remove' into the search field.
- Click the Add or Remove Programs link that should appear underneath the search field.
- In the Add or Remove Programs or Programs and Features window, locate any existing antivirus software. Click on the software title to highlight it, and then click Remove or Uninstall. The program will be uninstalled.
- After uninstalling the existing software, you may be asked to restart your computer. If you are, click the Yes button. Proceed to the instructions in the next section.
Step 4: Install Symantec Endpoint Protection
To install Antivirus (Symantec Endpoint), complete the following steps:
- Double-click the Symantec icon on your desktop.
- You may see an Open File – Security Warning window indicating that the publisher could not be verified. If this window displays, click Run to install Antivirus (Symantec Endpoint Protection). It is safe to run this file.
- Follow the instructions to install Antivirus (Symantec Endpoint). Note: Some users may see a window containing a message about old virus definitions and should click Close. Click Finish to exit the installation wizard when it is complete.
- A LiveUpdate window should open automatically. New antivirus definitions and/or application updates will be downloaded and installed. Click Close when finished (you may need to restart your computer). Once installed, you should be able to view a Symantec icon in your task bar.
Step 1: Download Symantec Endpoint Protection for Macintosh
Antivirus (Symantec Endpoint) can be downloaded from the Software Download Service (SDS) by following the steps below. Faculty and staff can also download it from the SecureU SharePoint site.
Note: If you are downloading Antivirus (Symantec Endpoint) from the SecureU SharePoint site, proceed to step 5 below.
- Log in to the Software Download Service (SDS) with your University Computing Account.
- In the Search Software field, enter Symantec.
- Select the Endpoint Protection for Mac version for your computer from the results.
- Click Download.
- Locate the File Downloads, click on the file link, and follow any installation prompts.
Step 2: Uninstall Existing Antivirus Software
Before proceeding to install Symantec Endpoint Protection for Macintosh, complete the following steps to uninstall existing antivirus software on your computer (including previous versions of Symantec):
Locate the antivirus software on the computer and drag it to the Trash.
In the Confirm window, click Uninstall to confirm that you want to uninstall your old antivirus application.
Note: An Authenticate window will appear. Type your username and password in the text fields. You must have administrative rights and enter administrative account information into the two text fields in order to uninstall previous antivirus software from your computer. Once this information is entered, click OK.A status window displays showing the steps that the uninstaller took to remove the software.
Step 3: Install Symantec Endpoint Protection
To install Antivirus (Symantec Endpoint Protection), close any software applications that you have open and complete the following steps:
Double-click the SEP_Mac.zip link, then double-click SymantecEndpointProtection.mpkg. You may be prompted with a warning that the file contains an application. If you receive this message, click Continue. This file is safe to download.
Note: It may take a few moments for the .mpkg file to appear.
Maximize the Welcome window from the dock, click Continue.
Note: If you closed this file, locate and click the SymantecEndpointProtection.mpkg installer file you downloaded to re-launch installation wizard.
At the Software License Agreement window, click Continue then click Agree.
Select the hard drive on which you wish to install the software by clicking the image. A circle will surround the selected hard drive. Click Continue.
Click Install.
Note: An Authenticate window will appear. Type your username and password in the text fields. You must have administrative rights and enter administrative account information into the two text fields in order to install the software on your computer. Once this information is entered, click OK.
If you have open software applications, you should close them before continuing with the installation. To proceed with the installation, click Continue Installation.
The installation runs and displays a message when it is finished. Click Logout. Your computer may restart.
Note: Some users may see a Live Update window that will ask you if you want to bring your software up to date. Click Yes.
Get Anti-malware (Malwarebytes) for Windows or Mac
To get Anti-Malware (Malwarebytes) at no cost, follow these steps:
- Log in to the Software Download Service (SDS) with your University Computing Account.
- In the Search Software field, enter Malwarebytes.
- Select the Malwarebytes version for your computer from the results. Several versions are available, including Mac, Windows 32-bit, and Windows 64-bit versions.
Mac Users should claim their key before proceeding to download Malwarebytes. - Click Download.
- Locate the File Downloads,click on the file link, and follow any installation prompts.
Symantec Endpoint Protection Mac
Get More from Antivirus (Symantec Endpoint) and Anti-Malware (Malwarebytes) Protection
Run LiveUpdate
LiveUpdate downloads and installs the latest virus definition updates. While you can run LiveUpdate manually, it is a good idea to set LiveUpdate to automatically search for Symantec product updates.
Note: Pitt IT recommends that you set up LiveUpdate to run automatically at least dailyand search for all Symantec product updates. You should also ensure that you have configured Antivirus (Symantec Endpoint Protection) to automatically scan your computer for security risks on a daily basis.
To run LiveUpdate, navigate to the Symantec Endpoint Protection folder and complete the following steps.
Double-click on the hard drive location for Symantec Endpoint Protection.
Double-click the Applications folder.
Double-click the Symantec Solutions folder.
Then make one of the following choices:
Run LiveUpdate Manually
Double-click LiveUpdate.
Click Update Everything Now. LiveUpdate downloads and installs the latest virus definition updates.
Note: A Summary window shows information about the completed updates. Click OK.
Quit Antivirus (Symantec Endpoint Protection) and close any open Symantec folders.
- Schedule LiveUpdate to Run Automatically
- Double-click Symantec Scheduler.
- In the Symantec Scheduler window, click New….
- Click Product Update.
- Set the frequency of your LiveUpdate options in the Add Product Update Task window and click Save.
The update will be added to the Symantec Scheduler window.
Run a Scan
Antivirus (Symantec Endpoint) can be used to run scans that are manually completed or set to be performed as part of a maintenance schedule.
When Antivirus (Symantec Endpoint) is installed on your computer it is not automatically configured to scan for new definitions.
Note: Pitt IT recommends that you schedule a scan of all the contents on your computer on a daily basis. The software comes preconfigured to scan any files downloaded from the internet and from media sources that are opened (such as CDs or flash drives). You should schedule scans when your computer is turned on and when it is convenient for them run.
To perform a scan, navigate to the Symantec Solutions folder:
Double-click on the hard drive location for Symantec Endpoint.
Double-click the Applications folder.
Sep 20, 2018 Adblock Plus for Safari is a totally free ad blocker that allows you to block annoying ads on your favorite websites and video channels. Simply install the app, and see the web in a better way. No more pop-ups, banners or autoplay ads. The Adblock Plus app for Mac. It's not hard to see you might want to turn to one of the best ad blockers or privacy extensions. While online ads support the free-content model of the internet and subsidize many of our favorite. Here is the list of top 6 free ad blockers you can use for Safari 13 in 2019. 6 Best Free Ad Blockers for Safari 13. But sophisticated ad blocker that provides advanced customization options. Apart from ad blocking, it enables you to delete social elements from web pages, for instance, Share or Like buttons, erase annoyances such as. Best free mac apps.
Double-click the Symantec Solutions folder.
Then make one of the following two choices:
- Schedule a Manual Scan
Double-click Symantec Endpoint Protection.
Go to the Manual Virus Scanning section, select Specific files, then the Choose Files… button to locate and choose the individual file to scan.
Click the Perform Virus Scan button to perform a scan.
A Virus Scan window indicates the scan’s progress. From this window, select any files that contain viruses and click Repair. Files that cannot be repaired are placed in quarantine. You may also select any files that cannot be fixed, click Delete, and confirm your decision to remove them.
Click Close, quit Antivirus (Symantec Endpoint), and any open Symantec folders.
- Schedule an Automatic Scan
Double-click Symantec Scheduler.
In the Symantec Scheduler window, click New…
Click AntiVirus Scan.
In the Add AntiVirus Scan Task window, select the type of scan you want to run and its frequency. Click Save.
The scan will be added to the Symantec Scheduler window.
Before a scheduled scan, a Symantec AntiVirus Scheduled Scan appears indicating that a scan is about to occur in 30 seconds. Wait for the scan to begin or click OK
The scan will run.
If the scan finds a virus infected file or is unsuccessful at repairing it, it will automatically be quarantined. You will receive notification in a Symantec AntiVirus Alert window. You can attempt to repair the file by clicking View Quarantine… or you can close the window by clicking Ignore.
You will receive a further notification alert about whether or not the repair was successful. Click OK.
- Schedule a Manual Scan
Run LiveUpdate
LiveUpdate downloads and installs the latest virus definition updates. It automatically checks for new definitions every four hours and performs the installation of any available updates. The following instructions are provided for you if you wish to perform your own LiveUpdate checks.
Note: Pitt IT recommends that you set up LiveUpdate to run automatically at least dailyand search for all Symantec product updates. You should also ensure that you have configured Antivirus (Symantec Endpoint Protection) to automatically scan your computer for security risks on a daily basis.
- Open Antivirus (Symantec Endpoint Protection) by clicking its icon in the Taskbar
or shortcut on the desktop. - Click LiveUpdate. A LiveUpdate window appears and LiveUpdate downloads and installs the latest virus definition updates. The LiveUpdate window closes once the updates are installed.
- Close the Antivirus (Symantec Endpoint Protection) window.
Note: Closing this window does not turn off Antivirus (Symantec Endpoint Protection). The application is still running and can be accessed through your Windows taskbar.
Run a Scan
Antivirus (Symantec Endpoint Protection) requires frequent updates and can be used to run scans that are manually completed or set to be performed as part of a maintenance schedule.
Note: When Antivirus (Symantec Endpoint Protection) is installed, it's automatically configured to scan for new definitions every four hours and install any available updates. Please remember that updates may not be released between each four hour check. To perform a scan, launch Antivirus (Symantec Endpoint Protection) and complete the following steps.
Download Symantec Endpoint Protection
- Open Antivirus (Symantec Endpoint Protection) by clicking its icon in the Taskbar or tile in the Start screen for Windows 8. Click Scan for Threats.
Schedule a Manual Active or Manual Full Scan
- The Scan for threats window displays. To manually perform a quick scan of your computer, click the Run Active Scan button. To manually perform a complete scan, click the Run Full Scan button.
Note: Active Scans scan the most commonly infected areas of your computer and only take a few minutes to run. Full Scans take much longer to run as they scan the entire contents of your computer. Please allow sufficient time to run a Full Scan. - Depending on your choice, an Run Active Scan or Full Scan window appears and the scan runs. Any files that are viewed as risks by Antivirus (Symantec Endpoint Protection) will be displayed in this window.
- When the scan is complete, you may choose any files to delete by holding down the Control key and single left clicking on the file names to select them. When you are done, click Remove Risks Now. If no files are displayed in this window or you do not want to delete any displayed files, click Close.
Schedule an Automatic Scan
Note: A weekly scheduled scan is automatically set to run every Monday at 4 a.m. If your machine is typically powered off at this time, you may want to schedule your own scanning time using these instructions:
- The Scan for Threats window displays. Click Create a New Scan.
- Select Active Scan, Full Scan, or Custome Scan for type of scan, then click Next >. If you chose Custom Scan, you must place a checkmark in the directories and folders that you would like to include in the scan.
- A Create New Scan – Scan Options window displays. You can make changes to the file types or make certain files exempt from the scan. Once you make changes, click Next >.
- A Create New Scan – When to Scan window displays. You can select At Specified Times or On Demand. Once you make changes, click Next >.
Note: If you selected On Demand, you will need to manually run the scan from the Scan for threats window. If you chose At Specified Times, you must select how often you wish to run the scan from the Create New Scan – Schedule window. - A Create New Scan – Scan Name window displays. To identify the Scan, enter information into the Scan name and the Scan description text fields. Make sure that Enable the scan is checked. Click Finish.
- The scan is added to the list that will be run on this computer. You can view this list from the Scan for Threats window.
Additional resources
Additional resources
For assistance, please contact The 24/7 IT Help Desk at 412-624-HELP (4357). Questions can also be submitted online.