Best Calendar App For Mac Lifehacker
The Best Calendar App for Mac. Your Mac comes packed with a perfectly fine calendar app, but it’s lacking advanced features, multiple ways to view your calendar, and external service integration.
Dec 21, 2018 It’s a must-have calendar app, even given its meager cost. And while we took a little flak for it in our Lifehacker Mac Pack, VLC. Everyone argues over which weather app is the best,. Jan 02, 2020 Looking for the best productivity apps for iPhone? Here we have got you covered with 40 of the best out there you can't miss in 2020. But this is no ordinary calendar app. Ben Brooks over at The Brooks review describes Soulver as follows. And despite its inability to be as robust on iOS as it is on the Mac, it is still a worthy app to. Sunrise, one of the best cross-platform calendar apps, finally shut down on August 31. If you’re looking for a replacement, our friends at Zapier put together a cheat sheet to make the transition easy for you. Zapier looked at 18 different calendar apps. The app Things 3 is a super-comprehensive task manager, but it costs quite a bit: $50 for Mac, $10 for iPhone, and $20 for your iPad. If the first item on your to-do list is “rob a bank,” however, it’s a gorgeous, fully featured app. And if you want to harass yourself about things you have to get done on your Mac. Sep 06, 2016 For our always-updating directory of all the best apps, be sure to bookmark our App Directory, where we profile amazing apps for Windows, Mac, Android, and iOS each week—browser extensions, too. Jan 07, 2020 Pixelmator. Mac users have access to a vast selection of excellent photo-editing apps, but even against its many competitors, Pixelmator stands out as one of the best. It boasts a massive list of powerful features, and is currently one of the fastest apps in the entire photo-editing space.
Managing your time has long been a part of the knowledge worker’s day, and calendar apps have been around almost as long as email. But Fantastical is the best option for most Mac users because it offers a beautiful user interface, superior natural language processing that is second to none, and several powerful features to make scheduling with other people even easier.
Our Criteria for the Best Mac Calendar App
A calendar app may seem like a simple thing. You put things on it to designate a plan for how you intend to spend your time, showing where you need to be, how long you’re going to be there, or what you’re going to do. Every single calendar app for the Mac has these basic features, including the built-in Calendar app.
But there is another tier of pro users who demand more from their calendar app. For people who need to not just see what’s on their calendar but need a little help managing their schedule, there are a handful of options on the Mac. Here’s the evaluation criteria we used when selecting the best calendar app for the Mac:
- Ease of use: The number one priority of a calendar app must be the UI. How intuitive is the app? How easy is it to add a new event and invite people to it? How does the app handle tasks or todos when necessary? These are some of the questions we considered when looking at the available options for calendar apps on the Mac.
- Design: Many people resist looking at their calendar because they resent the fact that their time is already spoken for. But the truth is when you learn to manage it well, you have more time for the things that are important to you. Since it’s critical that you spend time managing this part of your life, an attractive user interface can make time management more approachable and enjoyable.
- Scheduling Features: Calendar apps have remained largely the same for a long time. If you’re going to invest in something beyond the stock Calendar app, the app you decide to use should give you additional features to help you take your time management game to the next level.
- Price: Because Apple gives you a decent free calendar app on your Mac, the baseline is set and price is a factor that we considered. The Mac calendar app you decide to use should give you the features you need at a price that won’t break the bank.
- Integrations: Because macOS users do not all use the same calendar service (iCloud, Google Calendar, Exchange, etc.), the calendar app you use must work with all the available options. Additionally, it should integrate with other apps (where appropriate) to make managing your events and time-sensitive tasks easier.
- Cross-Platform Sync: Lastly, because most of us live in a multi-device environment, your calendar app should have an iOS version that syncs seamlessly with the Mac version.
The Calendar App Contenders
- Calendar (Free): Included in macOS, Apple’s option covers all the basics. It sports an attractive interface, but suffers from several usability issues.
- BusyCal ($49.99): The BusyMac team has been in the app-making business for some time. Their flagship app, BusyCal, has long offered more features than its macOS counterpart. The focus here is functionality.
- Fantastical ($49.99): This option started as a menubar app for macOS, often used in tandem with the other desktop calendar options. It originally launched in May, 2011 and has since made its way to iOS. It’s come a long way since those humble beginnings.
- Outlook ($6.99/$9.99 per month, $139.99/$219.99): The old behemoth chugs along. Outlook was a key cog in the Microsoft dominance on the PC, but it’s always felt like an ugly duckling on macOS. We wanted to know if that was still the case.
Fantastical is the best calendar app for Mac
The original Fantastical for macOS was the best option for quickly adding and reviewing calendar entries. Version 2 added the robust functionality of a desktop calendar application. And the new Fantastical sets the bar for a calendar app platform that can actually make scheduling meetings less painful. But the first thing you’ll immediately notice about Fantastical is that it has an absolutely gorgeous user interface.
Fantastical has always looked great, but version 3 delivers a really polished user interface on the Mac. The result is that Fantastical is a calendar app that you actually want to use. It makes the sometimes unsavory task of managing your time or scheduling a meeting more palatable and even enjoyable.
But beneath the beautiful coat of paint is a powerful calendar app with several awesome features.
Natural Language Parsing in Fantastical
Fantastical allows you to add calendar events using natural language. The natural language engine makes it easy to capture things using sentences like you would normally speak. For example, you can add things like:
- Grocery shopping at Woodman’s Friday at 5pm
- Soccer practice Tuesday at 6
- Lunch with Josh at Joe’s Sandwich Shop 1:30 Monday
While other apps have added natural language over the years, many of them still have a ways to go to catch Fantastical. The natural language parser in Fantastical is really good. It’s much better and more accurate in Fantastical than in any other calendar app we tested.
Another cool thing about Fantastical is the way it visually handles natural language entry. The natural language parser in Fantastical animates the event details as you enter them, meaning you get instant feedback as Fantastical fills the appropriate fields. This makes it easy to understand what information Fantastical is able to parse and helps train you to enter things correctly in the future.
It does takes a little while to understand the format Fantastical wants you to use for natural language, but once you understand it, calendar event creation gets much easier. We’ve even got a guide to help you get the most out of it.
Calendar Sets
Another unique feature to Fantastical is Calendar Sets. Calendar Sets themselves have been around for awhile on the Mac, but now they sync over to Fantastical on the iPhone and iPad as well. Download finale for mac free full version. They allow you to see a subset of the calendars on your device and can be set to be activated when arriving or leaving a specific location. For example, you can have a “Work” calendar set that shows certain calendars when you arrive at work, and a different set of calendars that gets displayed when you get “Home.”
In the past, you could trigger calendar sets by connecting to certain WiFi networks, but this is upgraded with location-based switching. The ability to activate a calendar set based on location plus the ability to access them now on your iOS devices makes the feature much more useful in day-to-day use.
Calendar sets are even available on the Apple Watch, though with some limitations. For example, you can’t switch calendar sets based on your location on your Apple Watch, but you can set the Apple Watch to mirror the calendar set from the iPhone or choose a dedicated calendar set to display on the device.
Tasks Improvements
Another thing that can be controlled with calendar sets is tasks. Tasks have also gotten a substantial upgrade in the new Fantastical, and now integrate with Todoist and Google Tasks in addition to Apple’s Reminders.
This is a big step for a calendaring app. It’s an ambitious goal to have Fantastical be a single calendar and tasks platform, but having your tasks and appointments together (when done correctly) can be powerful.
When I first heard about this feature, I was skeptical. Many tasks don’t have (or need) a due date associated with them, and arbitrary due dates can create anxiety when looking at your task list and seeing a bunch of “overdue” tasks that really aren’t overdue. Fortunately, Fantastical’s implementation of tasks is done just the way I was hoping it would be.
In Fantastical on the Mac, your tasks are synced and kept in a separate list which is viewable in the sidebar. You can view your tasks by clicking the tasks button in the lower-left next to the calendar sets. Your tasks pop up from the bottom of the sidebar and are broken down by lists or projects. Most importantly, only the tasks that have a due date associated with them appear on your calendar. Tasks that have a specific due date will appear on your calendar with a check box to indicate the current state (as well as !!! to indicate priority if you’ve assigned that to your Todoist tasks), but tasks without a date simply show up in the list on the left, broken down by list. There’s also a toggle at the top of the the sidebar if you want to show completed tasks. Everything stays organized visually, reducing the clutter on your calendar.
Ical
This view can be really useful when planning when you’re going to work on things. You have the things you have to do on the left, and the canvas for when you’re going to do them on the right. As you plan out your day or week, you can drag tasks from the list on the left to the tile slot you want to work on them on the right. When you drop the task on your calendar, it automatically updates the due date and syncs the information back to your task manager.
But the nicest touch here is that your lists and projects that get displayed can be included in calendar sets as well. So you can have one set of tasks appear when you get to work, and another set show when you leave or when you get home. It’s a very cool way to filter what tasks get shown to you when.
We spent quite a bit of time testing the integration with Todoist, and the sync was almost instantaneous. Checking off a task in Fantastical showed up as a completed task in the web view of Todoist without needing to refresh mere seconds later. Updating tasks in Todoist and syncing them to Fantastical didn’t happen automatically when the app was open, but my changes were immediately available as soon as I hit View → Refresh All (Shift-Command-R).
Fantastical isn’t going to replace people’s need for a dedicated task manager, but it can make it easier when trying to get your work done day-to-day. While the number of task managers Fantastical integrates with is limited at launch, the integration is really well done. Personally, I hope they expand the integration and include support for other task management apps, like Things and OmniFocus, in the future.
Other Integrations
Tasks aren’t the only useful integration in Fantastical, though. Zoom is another app that integrates really well, giving you the ability to automatically add meeting information to events when you create them. This may not be a big deal for many people, but for some this is a game changer as it allows you to automatically include Zoom details in your Fantastical events, making it easier for your participants to join your video calls.
Best Free Calendar For Mac
I hate having to create a calendar event and then grab my Zoom connection info and paste it into the Notes field when scheduling meetings (I used a TextExpander snippet to make this easier, but it’s still annoying). But with Fantastical 3, I don’t have to worry about that any more because Zoom integrated directly with Fantastical, allowing me to pull in specific information and settings when creating my event.
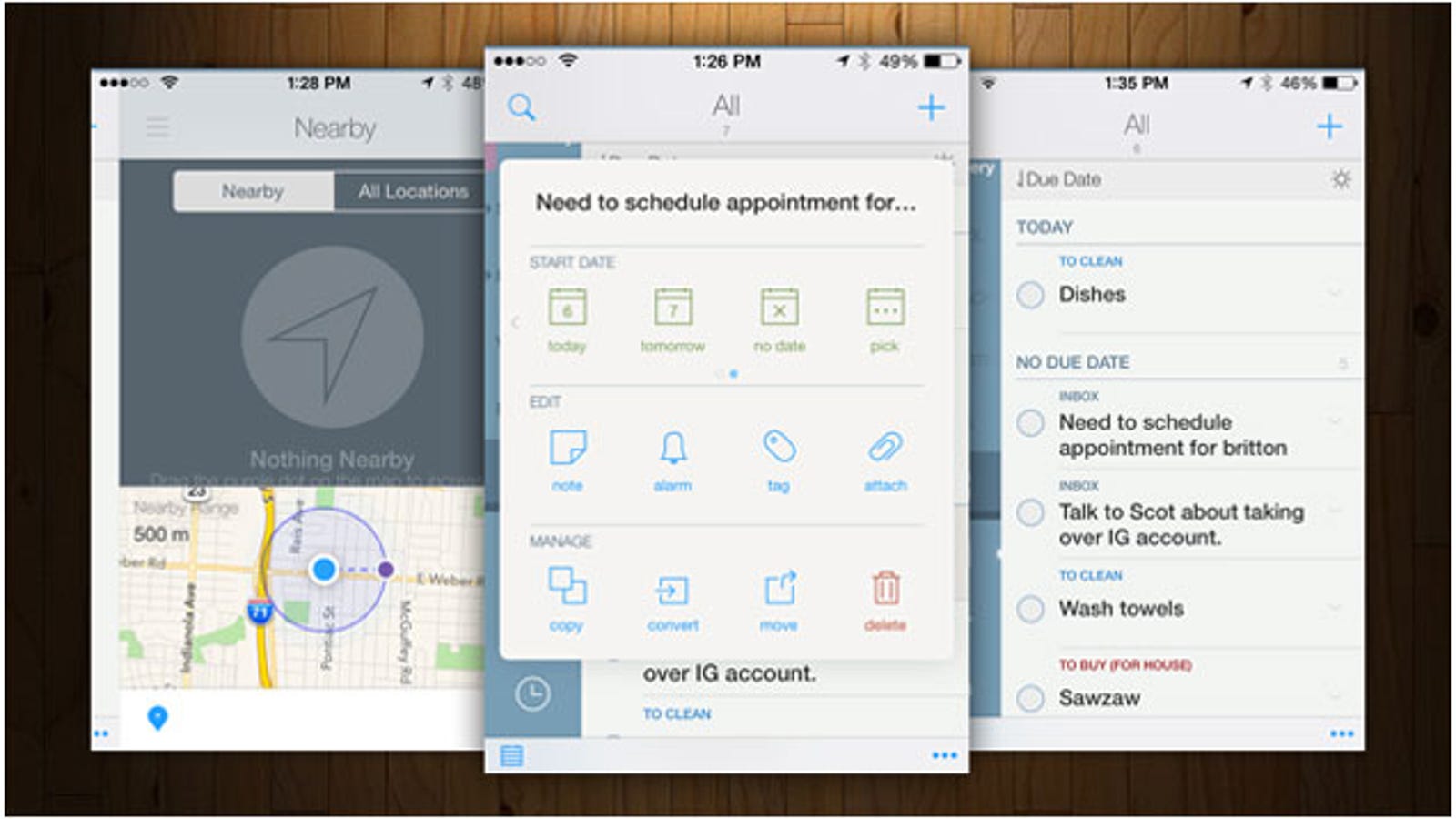
All of the default Zoom settings are there, including whether I want to automatically start my video when I connect, what audio options I want to use, whether participants need a password to get in, and where I want to record the meeting. Whatever options I select here will show up automatically in the meeting notes, giving me more flexibility when scheduling my meetings and eliminating the need for my snippet entirely.
Templates on the Mac
Speaking of scheduling, the addition of event templates makes scheduling things easier than ever. Templates allow you to quickly create common event types that inherit default information like attendees, duration, etc. For example, we have a monthly planning call here at The Sweet Setup where we talk through the articles we want to publish and the reviews we want to update. It’s always an hour, it always includes the same people, and always takes place on Zoom.
With Fantastical 3 on the Mac, you can turn any event like this into a template by right-clicking on it and selecting Create Template. The template is created automatically and syncs across to Fantastical on iPhone and iPad as well. Now when you click the + button in the sidebar to add a new calendar event, you’ll see your template listed below:
Just click the template you want to use and it pre-populates a new event with everything stored in the template on the selected date with the appropriate information. And if you want to update the template, you can right-click it and select Edit to make any changes you want to the template.
Price
The one thing that people will no doubt take issue with in Fantastical is the price. Fantastical is now subscription-based, and to get all the features requires a Fantastical Premium subscription which costs $4.99/month or $39.99/year. It’s not cheap, but we feel it’s fair for what it gives you.
The Premium subscription gives you the full Fantastical experience, and includes the following features:
- Full screen Day, Week, Month, and Year views
- Ability to combine duplicate events across multiple calendars
- Extended 10-day weather forecast
- Invitees and meeting proposals
- Favorite time zones
- Attach Zoom, Google Hangouts, or Google Meet info to events
- Event and task templates
- Custom colors, alerts, and app icons
- Interesting calendars
If you are a current Fantastical 2 user but not a fan of the switch to subscription-based pricing, Fantastical 3 actually installs over Fantastical 2 and gives you access to every feature you previously had. That means that you can still do things like access the different views using the new UI and can add invitees to calendar events. But if you want access to new features like templates and meeting proposals, you’ll need to upgrade to Fantastical Premium.
Fantastical does also offer a free version, and you can view and add calendar events (but not add invitees) via the sidebar or list view, but you don’t get the full screen versions of the actual calendar or task views. It does serve as a way to try the Premium features for 14 days so you can see if Fantastical Premium is for you.
With this new pricing model, Fantastical is not going to be for everybody. If you need scheduling help, the ability to propose meeting times alone is probably worth it for you. Being able to propose multiple meeting time options can eliminate a lot of the typical email ping-pong before landing on a time that works. The price is actually very competitive when compared to services like WhenWorks or Calendly. These are not a direct comparison because both of these services can do more than Fantastical can. For example, both of them allow you to send a link to someone and have them automatically book a time on your calendar (something Fantastical doesn’t do, at least as present). Essentially, they try to solve the same problem (“when are we going to meet?”) a different way (“pick a time that works for you”). WhenWorks is the least expensive option at $5/month, and if you don’t need everything a dedicated scheduling service offers, then Fantastical is a bargain.
Other Candidates
Here are some of the other calendar apps we looked at:
BusyCal
A powerful calendar app in its own right, BusyCal is a great option for those who value function over form and don’t need any of the extra scheduling features in Fantastical Premium. The interface isn’t nearly as polished as Fantastical, but if you just want an app that gives you everything you could want from a traditional calendar management approach that isn’t a subscription, BusyCal may be for you.
I’ve used BusyCal myself for a long time on my Mac, and it’s an extremely solid app. It even has menu bar functionality like Fantastical that allows you quickly add things to your calendar using natural language parsing (though it’s not as well done as Fantastical in our opinion).
At $49.99, it’s not cheap, but it’s also not a subscription. If you just want a solid app that you don’t have to pay for every month, check out BusyCal.
Outlook
One consideration a review of this type requires is how to approach Outlook. Do you compare the calendar function only? Because it’s a full-fledged application that covers multiple categories (email, calendar, contacts, tasks, and notes) with a price tag to match, you have to decide if the additional functionality should factor in to the comparison.
But based on our criteria, Outlook just doesn’t measure up. If an all-in-one approach is your preference, then Outlook is certainly a potential good fit for you. But, when considering calendar and scheduling features on their own, Fantastical is a much better overall experience than what the calendar portion of Outlook has to offer.
Another issue to weigh is the cost. Is Outlook good enough to overcome the larger price tag? Not in our opinion. If fitting in with Exchange is a must-have or if you already subscribe to Office 365, then Outlook merits serious consideration. For anyone else, Fantastical or BusyCal are better options.
Calendar
Last, and certainly least, Apple’s own Calendar must be considered. It’s free, it’s installed on every Mac, and it has improved over the years (the Scott Forstall faux leather years, to be specific). For the most casual user, it can certainly fit the bill.
Where does it lack compared to Fantastical? Well, it does not have a menu bar option. As mentioned under ease of use, this is a must have for yours truly.
The oddest part of Calendar is its lack of integration with other iCloud items. Want to interact with your Reminders in your calendar app? Then Calendar is not for you. Same for the Calendar Today widget. Because Apple separates Reminders into its own app, you cannot see these tasks (even if they are time-based) in the view of your day. You’d have to keep both apps open.
Conclusion
Nothing comes close to Fantastical in terms of overall design or functionality. It’s expensive, but the inclusion of powerful scheduling features to help you wrangle your time make it a worthwhile investment for power users trying to squeeze out as much productivity as they can out of their apps. BusyCal comes closest in comparisons feature-wise, but it lacks the grace of a more well-designed application. It’s certainly a solid app for those who don’t need Fantastical’s extras or are put off by subscription-based pricing. While Apple’s Calendar has the benefit of already being on your machine and is enough for some basic uses, it really isn’t a great option for people who are willing to spend a little money to help them better manage their time.